Prices and emissions
Managing price and emission data
The Prices and emissions page is for managing and creating data on price and emission factors.
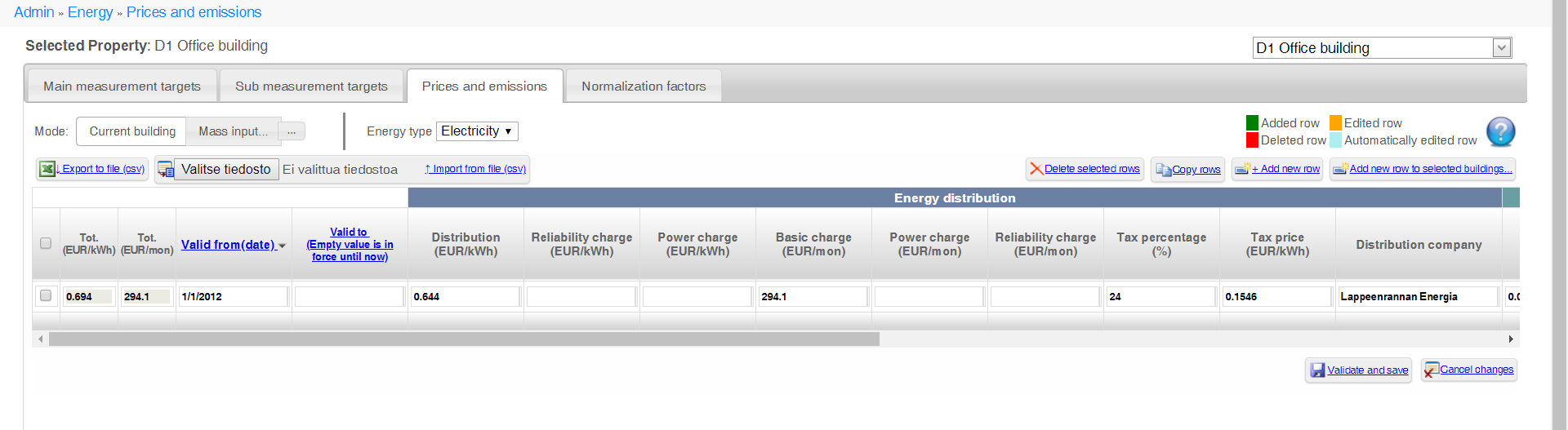
The interface on the page has two different modes:
- Editing the price and emission data for the current building
- Entering price and emission settings for mass input
Both modes allow you to add new price and emission settings, but you can only edit existing settings in Current building mode. Settings are grouped by energy type, and each energy type has different price and emission settings. The energy types include water.
The price and emission settings are divided into prices per unit and prices per month. You can also enter a tax percentage for prices, which is used to calculate the tax price. The table of price and emission settings automatically calculates monthly total sums per unit of energy type (such as kWh or m3) for each row of settings.
The price and emission settings also allow editing of data about the origin of the energy. This includes the CO2 emission factor and how the energy production on each row is divided into renewable and non-renewable energy sources.
Example
Electricity may be produced 95% with water power and 5% with nuclear power.
| Note | |
|
The interface is available in English, Finnish and Swedish Please note that the different languages use different date and number formats. |
Modes of the Prices and emissions page

Current building mode
In Current building mode, you can view, edit or delete the prices entered for the current building as well as add new prices.
You can also import data from a CSV (Comma-separated values) file, which is compatible with spreadsheet software.
You can also export price and emission data to a CSV file, edit it with spreadsheet software and import it back to Price and emission settings.
Mass input mode
The mode’s functions are similar to the Current building mode except that you can only add new rows of price and emission settings. The mode allows entry of new setting data for several buildings at a time, so that you can enter data for 100 buildings, for example, in a few minutes. However, it is recommended to enter price settings one at a time, which also allows you to analyze and proportion the prices to the old settings.
Changing prices for a single building
You can freely edit price and emission settings and delete rows or add new ones. The data is not saved to the database until you select the Validate and save button. The data validation process always goes over the entered prices and checks that their dates do not overlap. The result of the validation process is shown to the user, who must accept them before the data is saved permanently.
You can cancel the changes with the Cancel changes button.
Once the data has been saved, the recalculation of the building’s cost data starts about 10 minutes after the price changes. Depending on the timespan of the edited prices (for example, if data for several years has been edited), the completion of the calculations may take hours.
Basic functions
Exporting price and emission settings
Export price and emission settings to a CSV file by selecting the Export to file (csv) button.

| Note | |
|
If the default download location has not been specified in your browser, select the folder where to download the file. |
You can edit the file in using spreadsheet software (such as Excel) and import the edited price and emission settings back.
| Note | |
| Please note that prices imported from a CSV file are entirely new rows. If necessary, delete the old rows in the interface. |
Importing price settings from file
Select the file to import with the Choose file button. Import the price and emission settings of the selected file as a CSV file by selecting the Import from file (csv) button.

| Note | |
| The file is specific to the energy type and language. If you exported a file in English and try to import edited data in Finnish, the import will fail. The same applies to files created for a different energy type. |
| Note | |
| You can import up to 100 rows at a time. |
Deleting price settings
Select the rows to be deleted by ticking the boxes on the left and select the Delete selected rows button. Confirm the deletion in the popup.
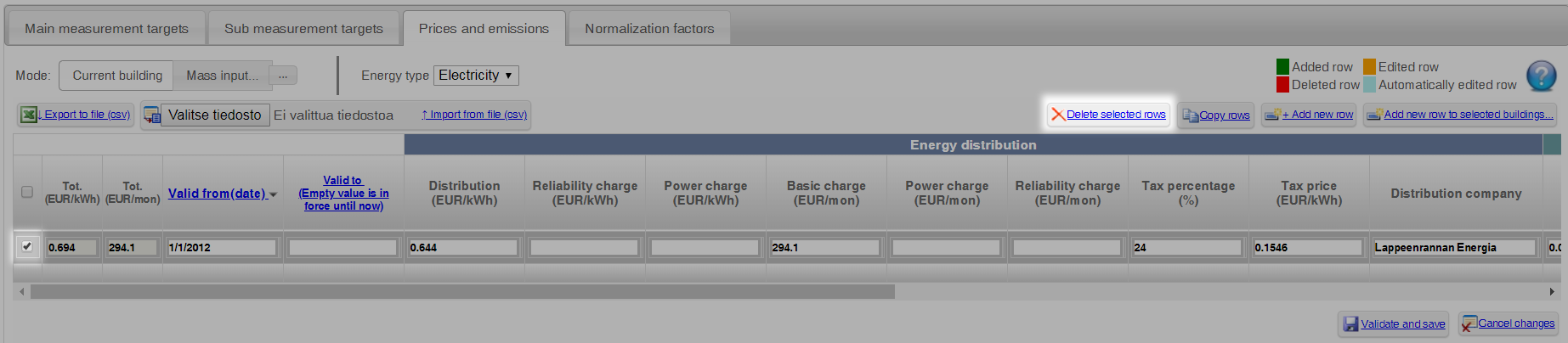
| Note | |
| The rows to be deleted will show with red background. The data is not permanently deleted until you select Validate and save. |
Copying rows
Select the rows to be copied by ticking the boxes on the left and select the Copy rowsbutton.
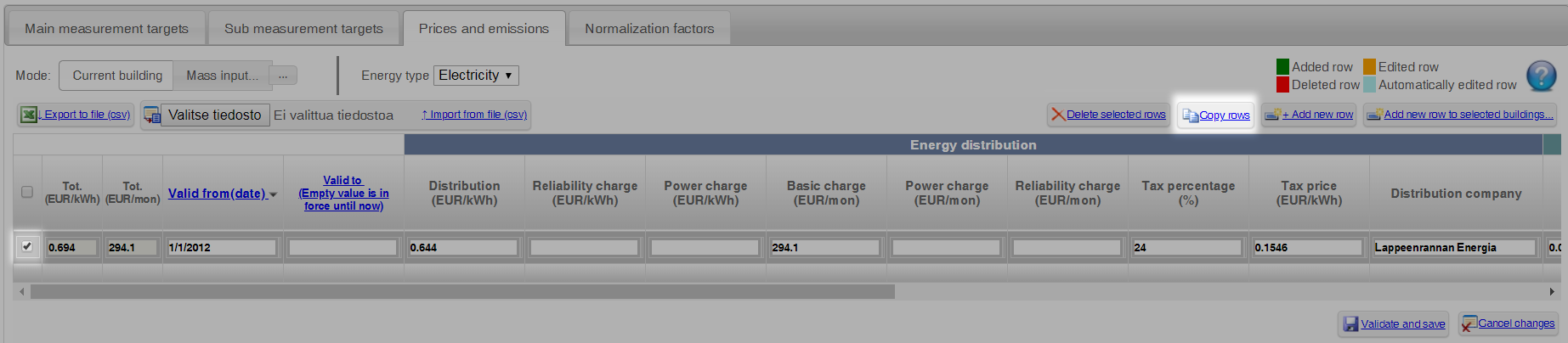
| Note | |
| The copied rows will show with green background. The copied rows are not permanently saved until you select Validate and save. |
Add new row
Select the Add new row button. A new row is added to the table, with green background.

| Note | |
| The new rows are not saved permanently until you select Validate and save. |
Confirming and saving data
In order to save changes, you must remember to save them in the database. Select the Save button once you are done making changes to price and emission settings.

Entering price and emission settings for several buildings
Activate the Mass input mode of price and emission settings with the Mass input button.

| Note | |
| The interface also includes a Add new row to selected buildings..., which activates the mass input mode and adds a new price setting row for input. |
Basic functions
Exporting price settings
Download price and emission settings as a CSV file by selecting the Export to file (csv) button.

| Note | |
|
If the default download location has not been specified in your browser, select the folder where to download the file. |
You can edit the file in using spreadsheet software (such as Excel) and import the edited price and emission settings back.
| Note | |
| Please note that prices imported from a CSV file are entirely new rows. If necessary, delete the old rows in the interface. |
Importing price settings from file
Import the price and emission settings from a CSV file by selecting the Import from file (csv) button.

| Note | |
| The file is specific to the energy type and language. If you exported a file in English and try to import edited data in Finnish, the import will fail. The same applies to files created for a different energy type. |
| Note | |
| You can import up to 100 rows at a time. |
Deleting price settings
Select the rows to be deleted by ticking the boxes on the left and select the Delete selected rows button. Confirm the deletion in the popup.
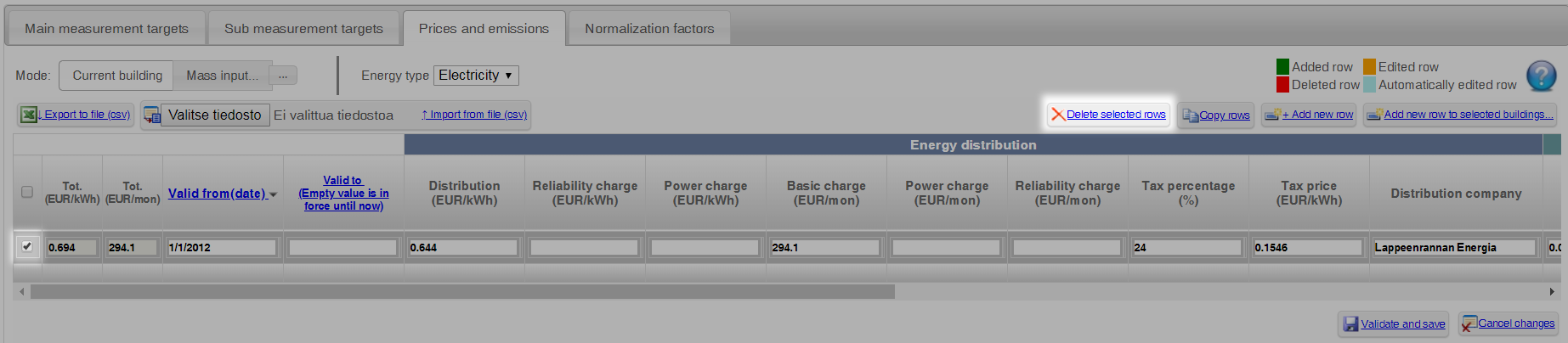
| Note | |
| Because all rows are new rows in the Mass input mode, deleting them will not affect any existing rows already in the system. Alternatively, you can cancel the changes, which removes the added rows from the table. |
Copying rows
Select the rows to be copied by ticking the boxes on the left and select the Copy rowsbutton.
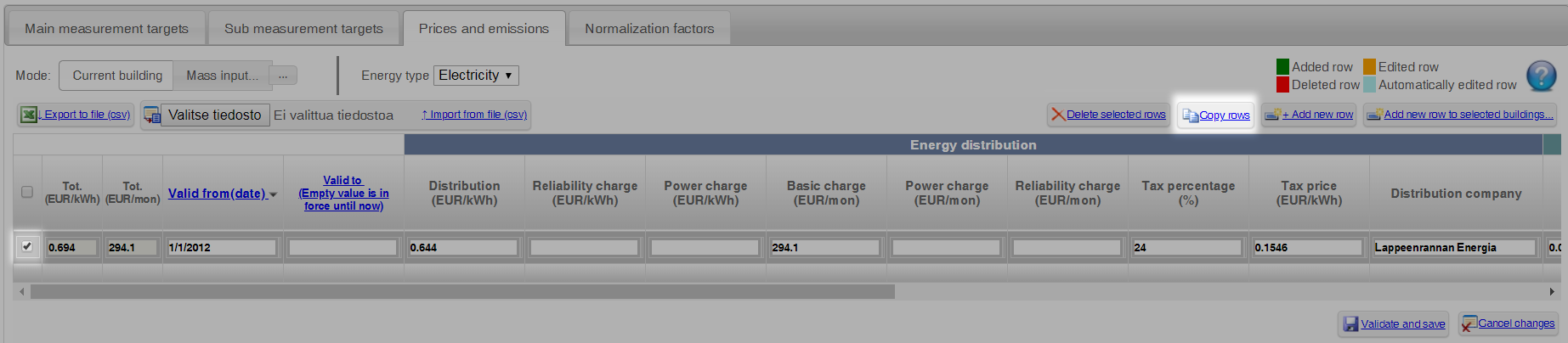
| Note | |
| The copied rows will show with green background. The copied rows are not permanently saved until you select Validate and save. |
Add new row to selected buildings
Select the Add new row to selected buildings... button. A new row is added to the table, with green background, and the Building selection window opens.

In the Building selection window, check all buildings that you want to add a new row of settings for.
| Note | |
| However, the selected buildings will not be approved until the data save with the Validate... button. |
Confirming and saving data
In order to save changes, you must remember to save them in the database. Select the Validate... button once you are done making changes to price and emission settings.

The price and emission settings are validated and a confirmation window appears so that you can confirm which buildings you want the mass input settings to apply to.
Once you have checked the buildings, select the Save button to transfer the price settings to the database.